Hallo ihr lieben,
ich wurde schon ein paar mal gefragt, wie ich denn die tollen Stickbilder mit dem PE Design hinbekomme und ob ich das mal erklären könnte.
Ich bin selbst noch blutige Anfängerin, aber ich teile mein Wissen sehr gern mit euch und freue mich mit euren Erfolgen.
Nun zu meinem Tutorial, wenn ihr Fragen habt, bitte löchert mich. Nur durch eure Fragen kann ich Dinge sehen, die ich vielleicht vorher so nicht gesehen hab, die mich evtl nicht gestört haben und auf Ideen kommen, die vorher noch nicht da waren. Ich möchte nicht nur eure Hilfe sein, bitte seid mir auch eine Hilfe. Gemeinsam bekommen wir dann die schönsten Stickdateien hin.
Schritt 1: Ihr habt eine schöne Zeichnung, von euch selbst oder euren Kindern ganz egal. Scannt sie ganz normal ein und speichert die Datei ab.
Schritt 2: Öffnet nun bei eurem PE-Design NEXT das DesignCenter und klickt auf
das linke Icon mit dem Blümchen auf dem Blatt. Es öffnet sich ein neues Fenster:
Jetzt wählt ihr wieder das links oben aus. Nun öffnet sich ein Ordner wo ihr euer gescanntes Bild suchen und auswählen müsst. Ihr klickt es an, geht auf öffnen und dieser Bildschirm tut sich auf.
Vergrößert das kleine Bildchen denn es ist so um einiges einfacher die Umrandung zu treffen :D
 Das kleine Kästchen oben rechts wird
Das kleine Kästchen oben rechts wird schwarz und bekommt davor ein Häkchen.
So, jetzt seid ihr schon weiter als ich nach 2 Wochen mit dem Programm :) Ihr seht links nun die Konturen meines Scans und wir werden nun mit dem Hexenbesen fortfahren. Er ist nicht schön, aber einfach :D
SCHRITT 3:
Wie bearbeiten wir das Bild?

Zuerst einmal zoomen wir uns den
Bereich näher. Es lässt sich viel einfacher arbeiten, die Linien die
man hinzufügen möchte mit dem Stift oder radieren möchte sind größer.
Das ist nun mein Hexenbesen vor dem Bearbeiten. Ich nehm etwas von den wirren Konturen und Fahrern raus und füge saubere, gerade Linien ein.
So sieht das ganze nun aus. Radiert hab ich noch nicht. Das folgt noch und dann kommt auch schon der nächste Schritt.

Noch schnell verkleinert und im ganzen angesehen :D
 Wenn ihr dann auf das Vektorbild geht, kommt dieses Fenster. Hier müsst ihr probieren, wie es euch am besten gefällt. Ihr stellt hier auch die Größe eures Bildes ein. Bei mir ist es deswegen so klein, weil ich nur eine kleine Sticki hab mit 4x4 Rahmen.
Wenn ihr dann auf das Vektorbild geht, kommt dieses Fenster. Hier müsst ihr probieren, wie es euch am besten gefällt. Ihr stellt hier auch die Größe eures Bildes ein. Bei mir ist es deswegen so klein, weil ich nur eine kleine Sticki hab mit 4x4 Rahmen.Ihr entwirrt eure Linien, denn man kann noch so sauber zeichnen, (ich mein, ich kann das) aber bei der Umwandlung kommt es immer wieder zu Verwirrung :D
Wählt hier den Button "Punkt auswählen",
klickt in eurem Bild einen Punkt an, den ihr verändern, verschieben oder löschen wollt und tut wie ihr lustig seit :D
Ich wollte eigentlich die Fransen des Besens offen lassen, aber
Wie ihr seht, sieht das nicht so prickelnd aus, im fertigen Bild.
Also bin ich nochmal zurück und habe die Konturen geschlossen.
Jetzt Endgültig zu den Stickattributen.
Nun also kommen wir zum "Ausmalen" unseres Bildes.
-Bereich sticken: damit füllen wir Flächen aus.
-Linien sticken alle
- Linien sticken einzeln
- Das Stempelwerkzeug (dazu erzähl ich euch ein ander mal mehr) und die Zoom und Verschiebe-Werkzeuge.
Wir wählen nun Linien sticken alle aus, wählen den Geradstich und eine Farbe und klicken auf eine Linie. Nun sind, wie in meinem Fall, alle Linien gelb. Ich hab dann die Linien des Besenstiels mit Linien sticken einzeln wieder schwarz gefärbt und den Stiel in schönem Nougat. Die zwischenbereiche im Strohteil sind mit Strohgold ausgefüllt. Wenn ihr hier mit eurem Besen zufrieden seit, dann dürft ihr euer Werk in "Layout & Editing"exportieren.







 f
f



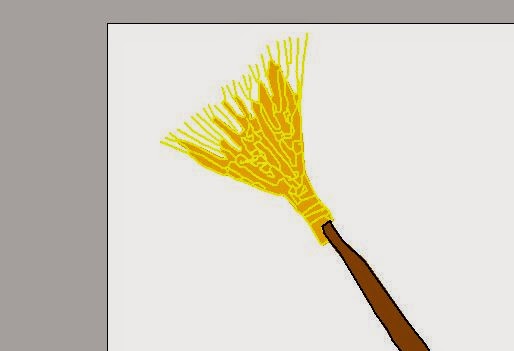




Keine Kommentare:
Kommentar veröffentlichen